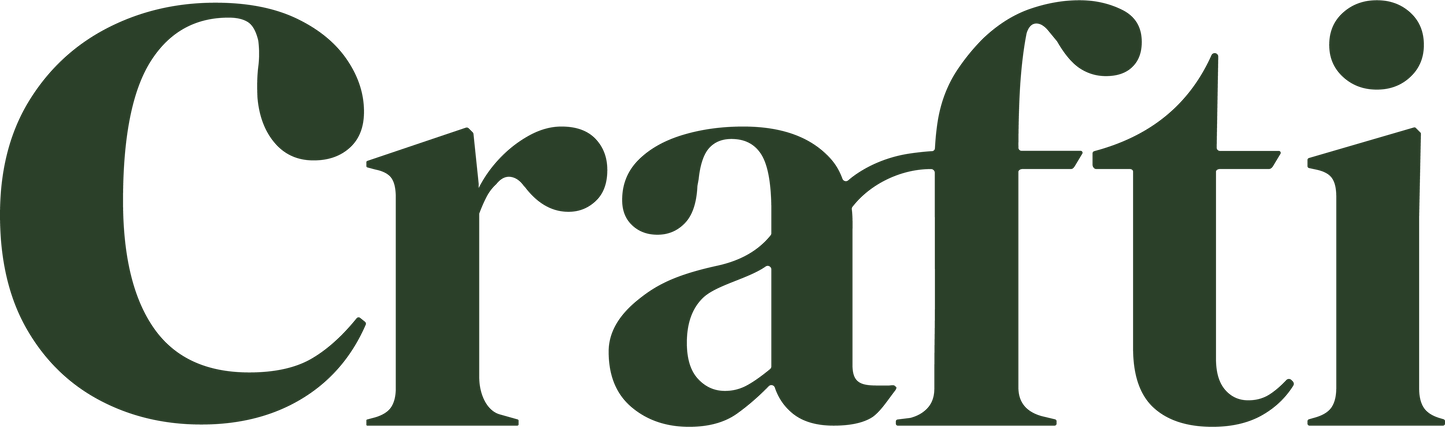Managing Your Subscription
You're in complete control.
5 Min Read
15 Min Read
- Chapters
- Login to your account
- Update your payment method
- Update Shipping Address
- Update an existing Shipping address
- Process your order immediately
- Skip a delivery
- Edit your next order date
- Add a one-time product to a subscription
- Swap a Product
- Applying redeemed voucher code or reward points
- Cancel a subscription
- Reactivate your subscription
Login to your account
You can access your account portal through your Crafti account login. If you have not registered an account, you will need to create an account using the same email address used at checkout.
Once your account is registered, you can log in and access your account portal by clicking on the Manage Subscriptions button under your account name.
You can also access your account using a direct link to the account portal. This link is normally sent in the Subscription Confirmation email when you begin a subscription and the Upcoming Order email, which you will receive 3 days before the subscription date.
Update your payment method
To update general payment method:
1) Login to your customer account portal.
2) Click the Address & payment details tab and select manage payment methods.
3) Click Edit on the existing payment to update.

Update shipping address
You can update the shipping address for a specific subscription:
1) Login to your customer portal.
2) Click the Address & payment details tab and select manage addresses.
3) Click Edit on the address to update.
Update an existing shipping address
You can update existing shipping addresses from your next order tab:
1) Login to your customer portal.
2) In the View your next order tab, click Edit address.

3) Select an option for which orders this address will be used for and fill out the updated address information.
4) Click Save changes to confirm.

Process your order immediately
Process your order immediately rather than the order date originally scheduled.
After an order is processed, the next charge date for the subscriptions in the order gets recalculated based on the subscriptions frequency. For example, if the subscription gets delivered every month and today is January 1st, after I click order now, my next order will now happen on February 1st.
To send your order now:
1) Log into your customer portal.
2) In the View your next order tab, click Send now.
3) Select Send this order now to confirm.

Skip a delivery
Log in to your customer portal to skip a delivery.
1) Click the Manage subscriptions tab.
2) In the View your next order tab, click Skip.
3) Confirm your changes by clicking Yes, skip this order.
Note : There is no limit to the number of times you can skip your order.

Edit your next order date
Login to your customer portal to adjust the order date:
1) In the View your next order tab, click Reschedule.
2) Select the new order date and click Save changes to confirm.

Add a one-time product to a subscription
One-time products can be added to your subscription order. Login to your customer portal to add products:
1) In the View your next order tab, select Browse all products. You can also select +Add from the quick view menu.
You can also add one-time products using the Add a Product button on the Subscriptions tab.
2) Click +Add on the desired product.
3) Select the One time only option and click Add to order to confirm.

To manage or delete a one-time product:
1) Click on Manage this product.
2) Click Remove product to remove the one-time product from your order.

Swap a Product
You can swap your subscription to another product by editing the subscription.
1) Login to your customer portal.
2) Click the Manage subscriptions tab.
3) Under the subscription you want to edit, select Manage this subscription.
4) Select Swap this for a different product.
5) Choose a product to swap for the current product and click Swap.
6) Review the product options and select Swap product to confirm.

Applying redeemed voucher code or reward points
Discounts get associated with an address and discounts added will be applied to all orders linked to that address as long as the coupon is valid.
1) Login to your customer portal.
2) Redeem points with subscription coupon by clicking the green button on the bottom left of the website, Rewards.
3) Redeem a subscription coupon and copy the discount code.
To add the discount code:
1) Click on Manage Subscriptions.
2) Navigate to the View your next order tab.
3) Click +Add discount.
4) Enter the code and select Apply discount code.

Cancel a subscription
In order to cancel your subscription, you will first need to log in to your account.
1) Login to your customer portal.
2) Click the Manage subscriptions tab.
3) Under the subscription you want to cancel, select Manage this subscription.
4) Click Cancel subscription. Provide a cancellation reason and click Next, then confirm the cancellation by selecting Cancel subscription.

Reactivate your subscription
In order to reactivate your subscription, you will first need to log in to your account.
1) Login to your customer portal.
2) Click the Manage subscriptions tab.
3) Select Inactive
4) Click +Reactivate to reactivate a cancelled subscription.

- Guides
- Recipes